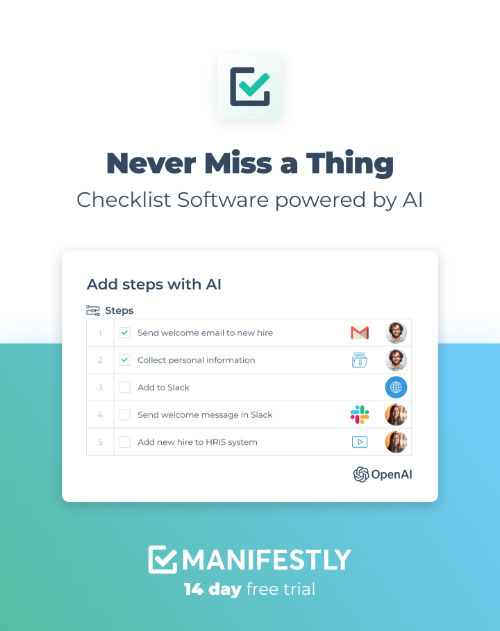Hardware Troubleshooting Overview
In the fast-paced world of systems administration, hardware issues can cripple productivity and cause significant downtime. This article provides a comprehensive hardware troubleshooting checklist that every system admin can use to quickly diagnose and resolve hardware issues, ensuring minimal disruption and optimal performance.Preliminary Steps Before Troubleshooting
Before diving into the intricate details of hardware troubleshooting, it’s crucial to follow a series of preliminary steps. These initial actions can often resolve simple issues and lay the groundwork for more in-depth diagnostics. Here’s a detailed guide to ensure you’re well-prepared.
Verify Physical Connections
The first step in any hardware troubleshooting process is to verify physical connections. Often, issues can stem from something as simple as a loose cable or a damaged port. Here's what you need to do:
- Ensure all cables are securely connected: Double-check that all cables are properly plugged in. This includes power cables, data cables, and peripheral connections like keyboards and mice. A loose or disconnected cable can mimic more severe problems.
- Check for any visible damage to the cables or ports: Inspect the cables and ports for any signs of wear and tear. Look for frayed wires, bent pins, or any other physical damage that could be causing connectivity issues. If you detect any damage, consider replacing the faulty component.
For more tips on ensuring robust network connections, visit this detailed guide.
Power Cycle the Device
Power cycling, or rebooting the device, is often an effective way to resolve many hardware issues. It can clear temporary software glitches and reset hardware components. Here’s how to do it properly:
- Turn off the device and unplug it from the power source: Shut down the device completely and disconnect it from its power supply. This step ensures that the device is fully powered down.
- Wait for at least 30 seconds before reconnecting and powering it back on: Allow the device to sit unplugged for at least 30 seconds. This waiting period helps to discharge any residual power in the hardware components, ensuring a fresh start when powered back on.
For additional insights on the benefits of power cycling, check out this resource on power cycle best practices.
Document the Problem
Documentation is a critical step in the troubleshooting process. Keeping detailed records helps in identifying patterns, avoiding redundant steps, and providing valuable information if you need to escalate the issue. Here’s what to document:
- Record the symptoms and error messages: Take note of any symptoms the device is exhibiting, such as strange noises, error codes, or performance issues. Screenshots or photos of error messages can be particularly helpful.
- Note the steps already taken to troubleshoot: Document any actions you’ve already taken to resolve the issue. This history can help in pinpointing the problem and ensures that you don’t repeat steps unnecessarily.
For comprehensive guidance on creating effective documentation, refer to these best practices.
Following these preliminary steps can significantly streamline your troubleshooting process and often resolve minor issues before they become major headaches. For a complete hardware troubleshooting checklist, visit the Hardware Troubleshooting Checklist on Manifestly.
Diagnosing Hardware Issues
Diagnosing hardware issues is a critical part of maintaining system reliability and uptime. By following a structured approach, system admins can quickly identify and resolve hardware problems before they escalate. Below are key steps for diagnosing hardware issues effectively.
Check Hardware Indicators
First, always check the hardware indicators. Many modern devices come equipped with warning lights or error codes that can offer immediate insight into potential issues.
- Look for warning lights or error codes on the device. These indicators can provide preliminary information about the nature of the problem. For instance, a blinking red light might indicate a hardware failure, while a steady green light usually signifies normal operation.
- Refer to the device manual for indicator meanings. Each device has unique indicator codes. Consulting the manual ensures you accurately interpret these signals and can take appropriate action. If you’ve misplaced the manual, manufacturers often provide downloadable versions on their websites.
For more tips on interpreting hardware indicators, you can consult resources like DNSstuff’s network troubleshooting steps.
Run Diagnostic Tests
Next, run diagnostic tests to gain deeper insights into the hardware status. Diagnostic tools can identify issues that might not be immediately visible.
- Utilize built-in diagnostic tools. Many systems come with built-in diagnostic utilities. For example, Dell computers offer a pre-boot system assessment (PSA) to check hardware components. These tools are often designed to provide a quick, automated assessment of your hardware’s health. For more on built-in diagnostics, check out Dell’s troubleshooting best practices.
- Use third-party diagnostic software if necessary. If built-in tools are insufficient, third-party software can offer more comprehensive testing. Software like HWiNFO, MemTest86, and CrystalDiskInfo can perform detailed hardware analysis and provide extensive reports. Learn more about diagnostic methodologies from CompTIA’s troubleshooting methodology.
For a broader understanding of troubleshooting guides, visit Document360’s troubleshooting guide.
Inspect for Physical Damage
Lastly, always inspect for physical damage. Sometimes, the issue might be as simple as a loose cable or as complex as a burnt-out component.
- Open the device casing and examine internal components. Carefully open the device and visually inspect the internal parts. Pay close attention to connections, as loose cables or improperly seated components can cause significant issues.
- Look for signs of overheating, burnt components, or physical damage. Overheating can often be identified by discolored areas or a burnt smell. Burnt components need immediate replacement to prevent further damage. For more on physical inspections, refer to the Spiceworks computer repair checklist.
Regular inspections and maintenance can significantly reduce the risk of hardware failure. For comprehensive server maintenance tips, refer to the Ultimate Server Maintenance Checklist.
By systematically checking hardware indicators, running diagnostic tests, and inspecting for physical damage, system admins can effectively diagnose and address hardware issues. For a complete checklist on hardware troubleshooting, visit the Hardware Troubleshooting Checklist on Manifestly.
Common Hardware Issues and Solutions
As a system administrator, you are often the first line of defense against hardware issues that can disrupt productivity and efficiency. Knowing how to identify and resolve common hardware problems quickly is crucial. Here, we’ll explore some frequent hardware issues and their corresponding solutions. For a more detailed guide, you can refer to our comprehensive Hardware Troubleshooting Checklist.
Power Supply Issues
Power supply issues are among the most common hardware problems. Symptoms can range from the computer not powering on to random shutdowns or restarts.
- Check for proper voltage output: Use a multimeter to measure the voltage output from the power supply. Ensure it meets the specified requirements for your system. If you're unsure how to do this, resources like this troubleshooting methodology guide can provide useful insights.
- Replace the power supply if faulty: If the voltage output is incorrect or inconsistent, it’s advisable to replace the power supply. Always use a power supply that meets or exceeds the wattage requirements of your system.
Hard Drive Failures
Hard drive failures can lead to data loss and system instability. Recognizing the signs early can help in mitigating the damage.
- Listen for unusual noises: Clicking, grinding, or buzzing noises often indicate a failing hard drive. These sounds usually mean that the drive’s mechanical components are failing.
- Run disk health checks and replace if necessary: Use built-in tools like CHKDSK on Windows or third-party tools like CrystalDiskInfo to assess the health of your hard drive. If errors are detected, consider replacing the drive. More detailed steps can be found in this troubleshooting guide.
Memory (RAM) Problems
Memory issues can cause system crashes, blue screens, and performance degradation. Diagnosing and fixing these problems can significantly improve system stability.
- Run memory diagnostic tools: Tools like MemTest86 or Windows Memory Diagnostic can help you identify faulty RAM modules. For a comprehensive approach, refer to this best practices guide.
- Reseat or replace RAM modules: Sometimes, simply reseating the RAM modules can resolve the issue. If the problem persists, it may be necessary to replace the faulty RAM.
Peripheral Device Malfunctions
Peripheral devices such as keyboards, mice, printers, and monitors can also encounter issues that disrupt workflow. Troubleshooting these devices can often be straightforward.
- Test with a different device or port: Swap the malfunctioning peripheral with a known good one to determine if the issue lies with the device or the port. This can help isolate the problem quickly.
- Update or reinstall drivers: Outdated or corrupt drivers can cause peripheral malfunctions. Ensure you have the latest drivers installed. Driver issues are often addressed in community forums such as this computer repair checklist.
Addressing these common hardware issues promptly can save time and prevent bigger problems down the line. For more in-depth information and additional tips, you can explore our Systems Administration Use Case page or check out our Ultimate Server Maintenance Checklist. Additionally, the following resources can provide further guidance and best practices:
Post-Troubleshooting Steps
After successfully navigating through the hardware troubleshooting process, it’s crucial to follow up with a series of post-troubleshooting steps. These steps ensure that the issue is thoroughly resolved, documented, and that preventive measures are in place to minimize future occurrences. This section of our Hardware Troubleshooting Checklist is designed to guide system admins through the essential post-troubleshooting actions.
Verify Resolution
Ensuring the problem is fully resolved is the first step after troubleshooting. This involves verifying that the initial symptoms and any related issues no longer persist. Here are some key actions to take:
- Ensure the issue is fully resolved: Revisit the original problem description and confirm that all symptoms have been addressed. This might involve rechecking the hardware components, peripherals, and connections that were initially problematic.
- Perform additional tests to confirm stability: Conduct a series of stress tests and performance checks to make sure the system is stable. For network-related issues, consider following network troubleshooting steps to ensure connectivity stability.
Document the Solution
Proper documentation of the troubleshooting process and the solution is vital. This not only helps in creating a knowledge base for future reference but also aids in team communication and continuous improvement. Here’s what to focus on:
- Update documentation with the troubleshooting steps and resolution: Detail the steps taken to identify and resolve the issue. Use a structured format that includes the problem description, troubleshooting methodology, tests performed, and the final resolution. For tips on effective documentation, refer to best practices for hardware documentation.
- Share findings with the team to prevent future issues: Disseminate the documented solution within your team. This can be done through internal communication channels or by updating shared troubleshooting guides. Resources such as the CompTIA troubleshooting methodology blog can provide additional insights.
Preventive Maintenance
Preventive maintenance is essential to ensure that the hardware remains in optimal condition and to preempt future issues. This involves regular checks and updates. Here are some preventive measures to implement:
- Schedule regular hardware checks: Establish a routine schedule for checking hardware components. This includes inspecting physical connections, cleaning dust from internal components, and ensuring that all parts are functioning correctly. For a comprehensive maintenance schedule, refer to the ultimate server maintenance checklist.
- Keep firmware and drivers up to date: Regularly update firmware and drivers to maintain compatibility and performance. This can prevent many hardware-related issues and ensure that your system runs smoothly. For example, AWS outpost maintenance guidelines offer best practices for keeping systems updated.
Incorporating these post-troubleshooting steps into your routine not only helps in resolving current issues but also fortifies your systems against future problems. By following these guidelines, system admins can maintain a robust and efficient IT infrastructure. For additional resources and detailed checklists, explore our Systems Administration page and other related articles on Manifestly Checklists.